Outstanding iPad Converter
This is a blog about iPad Converter software.We've got plenty of powerful ipad software and many tech articles here to show you.
An Easy way to Play Mkv on iPad
MKV is now almost become a universal media container. It Can accommodate many different types of encoded video, audio and subtitle streams. More and more popular films are delivered over the internet in MKV format.
If you want to play MKV files on your iPad, you need to convert MKV to iPad friendly format before you sync them to your iPad. So here comes the problem, how to convert MKV to iPad? Is there any MKV to iPad Converter online for downloading?
Here we provide you an excellent MKV to iPad Converter – Cucusoft Video to iPad Converter Suite, which can easily convert MKV to iPad with high quality and fast speed. This guide will tell you how to convert MKV to iPad videos in an easy manner.
iPad Converter Suite
iPad Video Converter is the easiest-to-use Video iPad Converter software with fast conversion speed. It can convert almost all video format, e.g. DivX, XviD, MOV, rm, rmvb,dvr-ms, MPEG, WMV, AVI to iPad Movie / iPad Video format.
With this Video iPad Converter, you can convert video to iPad in the easiest way and enjoy your favorite movies on your iPad as a MPEG-4 Player freely. Do not hesitate, Free download Video to iPad Converter immediately!
Video iPad Converter Features
Support almost all video file including DivX, XviD, MOV, dvr-ms, rm, rmvb, MPEG, WMV, AVI ... to iPad video (MP4/H.264 format)
Support various iPad video size including H.264 video up to 720p, 30 frames per second, Main Profile level 3.1 with AAC-LC audio up to 160 Kbps, 48kHz, stereo audio in .m4v, .mp4, and .mov file formats; MPEG-4 video, up to 2.5 Mbps, 640 by 480 pixels, 30 frames per second, Simple Profile with AAC-LC audio up to 160 Kbps, 48kHz.
Support any video file that can be played under Windows Media Player properly.
"Drag and Drop" functions are supported by this Video iPad Converter.
Cool UI skin available.
Guide: How to Convert MKV to iPad, Play MKV on iPad
Step 1: Run
Run Cucusoft iPad Video Converter Suite and select "Video to iPad", then click "Open file" to add the MKV files.

Step 2: Settings
Set the output format as iPad compatible format from the "Profile" list, then set output folder in "Output" area.

Step 3: Conversion
When all settings done, click "Convert" to start to convert MKV to iPad. That's all. Now you can play MKV on iPad as you like!
You can read more here: how to convert dvd to ipad, dvd to ipad converter, import video to ipad
MacBook Air, Mac Mini Come on with Thunderbolt
Everyday when i come off duty, i can't help watching the latest Apple news. Actually i am an Apple fan really. I collect all the news about Apple products from newspapers、website、magzines. Is it crazy? Today it is about Thunderbolt. What's Thunderbolt? It is said to be the fastest, most versatile I/O ever.
 Thunderbolt
is a revolutionary I/O technology that supports high-resolution
displays and high-performance data devices through a single, compact
port. It sets new standards for speed, flexibility, and simplicity. And
it’s on MacBook Air, MacBook Pro, iMac, and Mac mini.
Thunderbolt
is a revolutionary I/O technology that supports high-resolution
displays and high-performance data devices through a single, compact
port. It sets new standards for speed, flexibility, and simplicity. And
it’s on MacBook Air, MacBook Pro, iMac, and Mac mini.
At the same time Apple released its long-awaited Mac OS X 10.7 Lion (in a first, via online-only distribution), the tech giant also updated two of its Macintosh computers to include the Thunderbolt external bus technology that provides transfer rates of up to 10Gbps and supports storage, network, and video connections. The MacBook Air slim laptop and the Mac Mini small-footprint desktop both now come with Thunderbolt. The MacBook Pro and iMac were released with Thunderblt ports earlier this year. Only the Mac Pro ships without Thunderbolt.
MacBook Air, MacBook Pro, iMac, and Mac mini now give you access to a world of high-speed peripherals and high-resolution displays with one compact port. That’s because Thunderbolt is based on two fundamental technologies: PCI Express and DisplayPort.
PCI Express is the technology that links all the high-performance components in a Mac. And it’s built into Thunderbolt. Which means you can connect external devices like RAID arrays and video capture solutions directly to your Mac — and get PCI Express performance. That’s a first for any computer. Thunderbolt also provides 10 watts of power to peripherals, so you can tackle workstation-class projects. With PCI Express technology, you can use existing USB and FireWire peripherals — even connect to Gigabit Ethernet and Fibre Channel networks — using simple adapters.
All that power and blazing-fast data transfer flows through the Apple Thunderbolt Cable, one of the most advanced cables ever made. No single cable has been able to do so many things and do them with such astonishing speed. It doesn’t just connect high-performance devices. It is one in its own right.
And because Thunderbolt is based on DisplayPort technology, the video
standard for high-resolution displays, any Mini DisplayPort display
plugs right into the Thunderbolt port. To connect a DisplayPort, DVI,
HDMI, or VGA display, just use an existing adapter.
The Air also comes with a backlit keyboard, a feature dropped in the
MacBook Air release of last fall. Both the MacBook Air and Mac Mini also
sport Intel Core i5 and i7 processors, depending on the configuration,
providing what Apple says are significant speed increases of about 200
percent. The graphics processors have also been updated with faster
versions.
With Thunderbolt, you’re just as likely to build a professional video setup around your MacBook Pro or iMac as your Mac Pro. If you’re a video editor, imagine using a single port to connect high-performance storage, a high-resolution display, and high-bit-rate video capture devices to handle all the post-production for a feature film. Thunderbolt I/O technology allows you to daisy-chain up to six Thunderbolt peripherals, including an Apple Thunderbolt Display and the Promise Pegasus RAID or LaCie Little Big Disk.1 You can even add an Apple LED Cinema Display to the end of the chain.
And that’s just the beginning. With Thunderbolt technology, peripheral manufacturers finally have what they need to take high-performance devices from workstations and top-of-the-line desktops to just about any computer.
The basic Air model is priced at $999, and displaces the now-discontinued white MacBook (which had the same baseline price) as Apple's entry-level laptop.
The baseline Mac Mini costs $599, but has no input devices or monitor. The Mac Mini continues to be available in a $999 model optimized for Mac OS X Lion Server; that model has two 500GB hard disks rather than the single 500GB disk in other configurations, and an i7 processor rather than the i5 processor in other Mac Mini models.
Apple also released an updated version of its $999 Cinema Display with Thunderbolt ports.
For more resource and information about iPad,click here:
how to put videos on ipad, how to convert dvd to ipad, dvd to ipad converter, Convert MKV to iPad
Amazing Google+ iPhone App: Useful Tips
Do you know G+? G+ is a shortened form of Google+, which is a free app just arrived on the iPhone. Its goal is to share the fun of real life experience more easier, and to narrow the distance between people so that eveyone can exchange just like in real life.
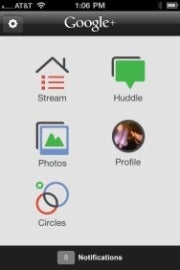
Almost a month after Google announced its new social network, the Google+ iPhone app is finally available in the iTunes App Store. Those who downloaded the app Tuesday when it first went live complained of a litany of bugs. Google has since released an update, fixing many of the errors.
The Google+ iPhone app is impressive–it has a fairly intuitive interface, a clean design and a few cool features unique to the mobile version. And while any iPhone user can download it now, only users with Google+ invitations can currently use it.
Here’s a look at five things you should know about the Google+ iPhone app, from changing your location settings to uploading photos, and a few tips to help you along the way.
1. View Your Google+ Stream Three Ways
When you open the Google+ iPhone app, the home screen displays five features: your stream of updates; Huddle, the feature that lets you chat among your circles; photos; your profile; and your circles. Tap “Stream” to access three views of updates.
The first view of your stream includes updates only from Google+ users in your circles. Visually, it looks a lot like Facebook’s iPhone app with the user’s photo next to their update, an excerpt from a link they attached and comments from other Google+ users.
Swiping your finger across the screen from right to left will change the view of your stream to something unique to the Google+ iPhone app: incoming messages from people near your current location.
Swiping your finger once more from right to left will change the stream view to “Incoming,” which includes posts from everyone who has put you in a circle.
2. Google+ Check-Ins
At the top right of the app you’ll see two icons: a checkmark and a pencil. Tap the checkmark to load a list of locations near you and check in.
By default, check-in privacy is set so only those in your circles can view it. You can change this by tapping the “Your circles” bar. You can also attach a photo from your camera or take a picture.
Unlike Foursquare or Facebook check-ins, there are no deals attached to checking in, though it’s likely that feature will come soon. Clicking on a location from the mobile app will load the corresponding Google Places page.
3. Remove Your Location from Google+ Updates
While the Google+ iPhone app may limit your location to only your circles, by default, all your mobile updates will include roughly where you are. Here’s how to remove your location: Click the pencil icon in the top right to create a new post. Your location is listed just above the camera icon on the bottom. Click the X next to it. This bar will now read “No location attached.”
There does not seem to be individual settings for the Google+ iPhone app, which means if you never want your location attached to an update, you will need to turn it off every time.
4. Comment On, +1 and Mute Google+ Posts
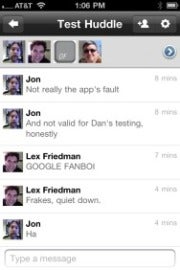
One part of the Google+ iPhone app that needs tweaking is the interaction with posts in your streams. Unlike Facebook’s iPhone app, there are no buttons within your streams that let you comment on, +1 or mute someone’s post. Instead, you need to tap the individual’s post, which will take to you a new page, in order to comment.
This new page includes a +1 button at the top, as well as a drop-down menu at the bottom with options to mute or report the post. One big feature that is missing: the ability to share posts from within the app.
5. Uploading Photos to Google+
While you can attach photos to any update, you can also upload ones individually or in bulk via the Photos button on your Google+ home screen. One cool feature: Your photos homepage displays four albums (“From your circles,” “Photos of you,” “Your albums,” and “From your phone) and flashes the images in a slideshow you can view from this screen.
The Google+ iPhone app makes uploading pictures from your phone particularly easy. Tap the album “From your phone.” This will load all the photos you have stored on your iPhone. Then tap the individual pictures to select them and click Share.
For a first release, the Google+ iPhone app is pretty solid. It’s still early to see how the group chat feature, Huddle, will take off, but as Google+ opens the flood gates to more users, this is likely to become a popular element.
Want to know how to rip dvd to ipad, or convert video to ipad? You can follow my articles, i will show you many useful software and information about ipad. Here are also resource about dvd to ipad converter for mac and import video to ipad.
A Simple Guide on How to Convert DVD to iPad
You are a DVD lover with all kinds of amazing DVD videos in your room? You can’t help seeing the latest DVDs, but you have no idea about how to put them on your new ipad? Then this article could help.
We need to rip DVD first and then convert DVD videos to formats that supported by iPad.You can use iPad Converters which also called dvd to ipad converter. It includes two software packages, the “iPad DVD Ripper” and “Video Converter for iPad”. It is a perfect choice to get all the DVDs and videos you want onto your iPad, quickly, easily, and with absolutely zero hassle. So with this single package, you will be able to enjoy your favorite DVD movies and video clips on your iPad wherever you go.
Features
All-in-one iPad conversion solution
Clean and simple layout
Supports all video and DVD formats
Detailed video and audio output settings
Support “Drag and Drop”
Fast conversions
Inexpensive
Here is a guide for you. This step-by-step guide will show you how to rip DVD and convert DVD to iPad with iPad Converters, and transfer them to the iPad for enjoying on-the-go.
Step by Step Guide: How to Convert DVD to iPad?
Step 1. Download and install iPad Converters, click the “DVD to iPad Converter” button. See the interface as follows and you are ready to convert DVD to iPad now:

Step 2. Click “Open DVD” button to select the DVD videos which you want to convert to MPEG-4 format for your iPad.

Step 3. To convert DVD to your iPad, we also need to select MPEG-4 as the output video format. At the same time, you can crop your video to 16:9, 4:3, full screen, etc. You can resize your video. For example, you can set it to “Keep aspect ratio” or “Stretch to fit screen.”

Step 4. After you have finished all the settings, you may start the conversion by clicking “Convert” button.
If you want to convert video to iPad, you may see how to put videos on ipad.
An Effective way to print from ipad easily
Among other things, the iPad is a great way to save paper: It lets you carry around all kinds of digital documents that you might otherwise have had to print.
But from time to time you may still need to print data that's on your iPad--business documents that you created in Pages and Numbers, for example, or driving directions to hand someone who's not packing silicon. Printing from the iPad can be easy if your needs are modest, but even if you require extensive printing control, there is, as they say, an app for that.
(The following steps work for any iPad, including the iPad 2 and both Wi-Fi and 3G models.)
The basics
Even though you can add a USB port to your iPad with Apple's iPad Camera Connection Kit, it's no use plugging in a USB printer, because iOS doesn't know how to talk to printers via USB. Some printers have built-in Wi-Fi (a natural match for the iPad). But for the rest, you'll need a computer or other proxy device to serve as a conduit for iPad print jobs: your iPad connects wirelessly to your Mac (or other device), and that in turn connects to the printer.import video to ipad
But the communication channel is only part of the picture; you also need software that knows how to send data to the printer in the right format. Starting with iOS 4.2, Apple built printing support into the iPad with a technology called AirPrint. Any app that has been updated to take advantage of AirPrint can print wirelessly to a compatible printer with a couple of taps.
For reasons that only Apple knows, the initial implementation of AirPrint works with just a handful of newer HP printers that support something HP calls ePrint. If you happen to have such a printer (HP has a list of them on its Website), and it's on the same local network as the iPad, your iPad will be able to see it and print without any special configuration. (ePrint also gives your printer a private e-mail address, so you can also e-mail a document as an attachment, and it'll print automatically.)
If you aren't fortunate enough to have an HP ePrint-compatible printer, however, you can still use AirPrint with the vast majority of printers. All you need is a bit of extra software that runs on your Mac.
Activating AirPrint
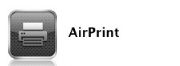
Two such applications are quite similar: Collobos Software's FingerPrint and Ecamm Network's Printopia. Install either of these utilities on a Mac on your network, select the printer(s) you want your iOS devices to be able to use, and you can then print to those printers from your iPad just as if they were HP ePrint printers. Both of these tools let you print from your iPad to any local or network printer; they also let you use the Print command to send documents to your Dropbox or a folder on your Mac in lieu of a printer.dvd to ipad converter
However, the two applications do have their differences. FingerPrint requires OS X 10.6 or higher, and it has an option to "print" directly to iPhoto on your Mac. But before a printer appears in FingerPrint, it must be shared using the Print & Fax pane of System Preferences. Printopia supports OS X 10.5 or later, works with any printer (shared or not), and can send files from your iPad to a PDF or PNG file on your Mac (much like OS X's print-to-PDF capability). As of version 2.0, it also lets you "print" not only to iPhoto but to any Mac application, save files to any number of folders on your Mac, use any PDF Workflow on your Mac (such as e-mailing PDFs--click the PDF pop-up menu in any OS X Print dialog to see all your options), and configure printer settings. For all of those reasons I greatly prefer Printopia.
Another option exists, too, and it's even free (donations requested): Netputing's AirPrint Activator. But although it serves the same basic purpose of enabling AirPrint to use any printer your Mac can see, AirPrint Activator has a rather tedious setup process, and doesn't offer a way to print to Dropbox or to a folder on your Mac.
Printing with AirPrint
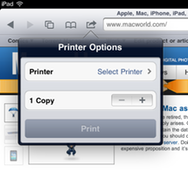
Once you have either an ePrint-compatible printer or an AirPrint enabler set up, printing from your iPad is simple:
First, look for the Print command. Assuming an app has been updated for AirPrint support, this command is in there somewhere, although the location varies--sometimes it appears when you tap a button with the word Print or a printer icon on it, other times it may be in a popover that appears when you tap a Tools, Send, or Action icon. (When in doubt, check the app's help.)
Next, if this is your first time using AirPrint, or if you want to switch printers, tap Select Printer and then tap a printer name. The printer you select becomes the new default printer, meaning you can skip this step next time if you want to use that printer again.
To change the number of copies, tap the plus (+) or minus (-) button. If the document has more than one page, you can limit which pages print by tapping Range and selecting the start and end page numbers. When you're done, tap on Print.
Your document will begin printing. While that is in progress, you can double-tap the Home button and then tap the Print Center icon to view and manage your print jobs; Print Center disappears when printing is done.
So with the above steps,you can get papers from your ipad.Is it amzing?Want to know more?Here i get other pieces to show you.It's about some software about ipad.
how to convert dvd to ipad
rip dvd to ipad
3 steps to show you how to put videos on ipad
You can use ipad Converter Suite or Video iPad Converter to convert video to ipad.
For mac users,you can use iPad Converter Mac or Video Converter iPad Mac.
Here below is a step by step guide:
Guide: How to Put Videos on iPad
Step 1: Run Programs
Run the program and then select the button of "Video to iPad".

Step 2: Output Settings
Click "Open file" to import the video files you want to put on iPad, choose the output format from the "Profile" drop down list. Then click “Output” to choose an output folder to save the converted files.

Step 3: Start Conversion
Click the "Convert" button and you can get the work done very soon.
The last step is connecting your iPad to PC to put the converted movies to iTunes and sync the videos to iPad. That's all for how to put movies on iPad. Is that easy and convenient?
Here i introduce the two software to you:
Video iPad Converter:iPad Video Converter is the easiest-to-use Video iPad Converter software with fast conversion speed. It can convert almost all video format, e.g. DivX, XviD, MOV, rm, rmvb,dvr-ms, MPEG, WMV, AVI to iPad Movie / iPad Video format.With this Video iPad Converter, you can convert video to iPad in the easiest way and enjoy your favorite movies on your iPad as a MPEG-4 Player freely.
Video iPad Converter Features
Support almost all video file including DivX, XviD, MOV, dvr-ms, rm, rmvb, MPEG, WMV, AVI ... to iPad video (MP4/H.264 format)
Support various iPad video size including H.264 video up to 720p, 30 frames per second, Main Profile level 3.1 with AAC-LC audio up to 160 Kbps, 48kHz, stereo audio in .m4v, .mp4, and .mov file formats; MPEG-4 video, up to 2.5 Mbps, 640 by 480 pixels, 30 frames per second, Simple Profile with AAC-LC audio up to 160 Kbps, 48kHz.
Support any video file that can be played under Windows Media Player properly.
"Drag and Drop" functions are supported by this Video iPad Converter.
Cool UI skin available.
dvd to ipad converter:iPad Converters includes two software packages, the "iPad DVD Ripper" and "Video Converter for iPad".It is a nice choice to get all the DVDs and videos you want onto your iPad quickly, easily, and with absolutely zero hassle. You will be able to enjoy your favorite DVD movies and video clips on your iPad wherever you go.