Outstanding iPad Converter
This is a blog about iPad Converter software.We've got plenty of powerful ipad software and many tech articles here to show you.
A Brief Introduction of Apple iCloud
When Apple iCloud is on the way, do you know what it is? What is its main functions? Perhaps you know little about it, here is a brief introduciton of it, you can have a look.

With Apple revealing iCloud price details along with the beta version of iCloud.com, now seems like a good time to explain what the service is to anyone who missed Apple’s announcement in June.
iCloud basics
iCloud does not replace local storage on iPhones, iPads and iPod Touches. What it does is keep your data in sync between any Apple device or PC that you own. For example, if you’re writing a document in Pages on an iPad, that document will automatically be available for editing on your iPhone or a PC, with no need to transfer files by e-mail or USB.
iCloud also remembers your device’s settings, apps, home screen layouts, ring tones and text messages, so all of that information is available if you upgrade or replace your iPhone or iPad. Think of it like the backup function in iTunes, but through the Internet instead.
Which apps use iCloud?
Apple’s iWork productivity software — Pages, Numbers and Keynote — can sync documents through iCloud. Contacts, Calendar and Mail will also be updated automatically across multiple devices. A new service called Photo Stream allows you to download your 1,000 most recent photos to a computer or other iOS device for 30 days. You can also store a device’s entire camera roll in iCloud for longer.
Third-party apps will be able to use iCloud as well. Rovio, for instance, could make Angry Birds data available across devices so your iPhone and iPad will show the same progress through the game. It’s up to developers to implement these kinds of features.
What’s included for free, and what costs extra?
Apple will provide 5 GB of iCloud storage for free, but iTunes music, apps, books and Photo Stream don’t count against that total. iCloud storage is consumed by documents, mail, app data, your full camera roll, settings and other device information. Additional storage costs $20 per year for 10 GB, $40 per year for 20 GB and $100 per year for 50 GB.
Apple suggests that 5 GB of storage should suffice, but that depends largely on whether you’re storing lots of photos and videos on your Camera Roll, and how much app data you’re backing up. The former should be easy to determine — you can already see in iTunes how much data is used by photos and video — but the latter will be harder to pin down until we see how many developers adopt the service.
Who is this for?
People who own multiple iOS devices will get the most out of iCloud, because it saves the hassle of manually transferring data between iPhones, iPads and so on. Owners of a single Apple device may still appreciate iCloud’s automatic backup function, which makes replacing hardware easier.
iTunes is separate
One possible point of confusion with iCloud is how iTunes purchases factor into the service. When you buy music from iTunes, it can be automatically synced to all of your iOS devices, and it won’t count against your free storage. A paid service called iTunes Match is completely separate from iCloud, and syncs any music you haven’t purchased from iTunes for $25 per year.
When will this be available?
iCloud arrives this fall, alongside iOS 5.
Here are other pieces about Apple iPad:
how to put videos on ipad, convert video to ipad, dvd to ipad converter, dvd to ipad
Converting DivX to iPad Mac in 3 Steps
Are you looking for a Divx to iPad converter? The iPad Video Converter for Mac is just what you need. It is professional and simple to use. With it, you can convert DivX to iPad on Mac and also easily convert MPG, MPEG, MPEG2, VOB, RM, RMVB, WMV, ASF, MKV, TS, MPV, AVI, 3GP, 3G2, FLV, MPV, MOD, TOD and HD video to iPad compatible video/audio format.
The guide below will show you how to convert DivX to iPad format on Mac with the iPad Video Converter for Mac step by step.
Guide: How to Convert DivX to iPad on Mac
Step 1: Import DivX Files
Run the software and import the DivX videos you want to play on iPad from Mac by clicking the "Add" button.

Step 2: Set Parameters
To get the best effect when playing the DivX videos on iPad, you should
select the "iPad Video MP4" as output format from "Profile" drop-down
list. Then set the destination folder to place the converted videos. In
this step, you can also "Trim", "Remove", "Clear" the videos as you
like.

Step 3: Start Conversion
Start to convert DivX to iPad Mac by pressing the "Convert" button.
When the conversion done, connect your iPad and open iTunes, then sync the converted videos to your iPad. That's all! Now you can watch DivX on iPad Mac anytime and anywhere as you like! With the Mac DivX to iPad Converter, you can also convert MKV for iPad on Mac, convert FLV to iPad on Mac, convert WMV to iPad on Mac, etc. easily and quickly!
You can read more here:
dvd to ipad, dvd to ipad converter, dvd to ipad converter for mac, import video to ipad
Cybernet iOne H5: Propel Conformable Business PC
 An
all-in-one, widescreen PC that's perfect for multitasking! Use it as a
medical all in one PC, EMR computer, or industrial all in one PC. View
multiple data sets or use several software applications at one time on
its 20-inch widescreen display. The iOne-H5 has an optional touch screen
with single- or multi-touch for even greater productivity, and
outstanding digital media support for high-definition video and 3D
graphics. With exceptional power, speed, and reliability, you can free
up space while maximizing performance.
An
all-in-one, widescreen PC that's perfect for multitasking! Use it as a
medical all in one PC, EMR computer, or industrial all in one PC. View
multiple data sets or use several software applications at one time on
its 20-inch widescreen display. The iOne-H5 has an optional touch screen
with single- or multi-touch for even greater productivity, and
outstanding digital media support for high-definition video and 3D
graphics. With exceptional power, speed, and reliability, you can free
up space while maximizing performance.
Cybernet's iOne H5 is basic on the outside and powerful on the inside. This business-oriented all-in-one desktop PC outperforms all of the other machines in its category, and has a slick swivel stand and a touchscreen to boot.
Our review model ($1332 as of July 25, 2011) came packed with an Intel Core i7-860 processor, 8GB of installed RAM, a 500GB hard drive, an ATI Mobility Radeon HD 5730 graphics card, Wi-Fi and Bluetooth, a DVD-RW drive, and a 20-inch touchscreen. The iOne H5 runs a 64-bit version of Windows 7 Ultimate.
When it comes to performance, the iOne H5 doesn't disappoint. On PCWorld's WorldBench 6 benchmark tests, the iOne H5 earned a score of 133--17 points higher than the score our top-rated budget all-in-one PC, the HP Compaq 6000 Pro, managed, and 40 points higher than the mark our number two budget all-in-one PC, the HP TouchSmart 310, collected. The iOne H5 costs about $380 more than the Compaq 6000 Pro and about $600 more than the TouchSmart 310.
In PCWorld's Unreal Tournament 3 graphics tests, the iOne H5 managed a frame rate of 50.9 frames per second (at high quality settings and ascreen resolution of 1680 by 1050 pixels). On the same test, the HP Compaq 600 Pro only managed 35 fps at the same settings, and the HP TouchSmart topped out at 10 fps.
The iOne H5 is housed in a shiny black chassis that sits on an extremely flexible stand. A thick black bezel (containing an integrated webcam) surrounds the 20-inch touchscreen. Most of the ports are located on the bottom of the screen, rather than on the back, which is good for wall-mounting but not so convenient otherwise. Luckily, the stand is very flexible--you can swivel the screen 60 degrees on either side, and tilt it through a 65-degree range.
On the bottom of the screen are buttons for volume up, volume down, brightness, contrast, mute/back, and menu/enter. Beneath these buttons are most of the ports, including four USB ports; HDMI-, DVI-, and VGA-out ports; two gigabit ethernet ports; three audio jacks (line-in, audio out, and mic); and support for hooking up an antenna and composite video. One the right side of the screen you'll find two additional USB ports (for a total of six USB ports) plus a power button; on the left side of the screen is the optical drive.Like most other all-in-ones, the iOne H5 doesn't offer many upgrade options, but two mini PCIe slots are available.
Two built-in 2.5-watt stereo speakers sit below the screen. The audio is neither loud nor very full, and voices sound a bit tinny; I recommend adding an external audio system.
The 20-inch widescreen touchscreen is big, bright, and glossy, with a native resolution of 1920 by 1080 pixels. It uses a five-wire resistive multitouch touchscreen, in which a polyester coversheet overlies the glass. You can see the coversheet flex as you touch the screen, and the touchscreen requires a bit more force than, for example, the iPhone's capacitive touchscreen). I found that I much prefered using a regular mouse. The screen itself is not too reflective. Off-axis viewing angles are decent--a good thing considering the wide range of the swivel stand. Colors looked good, though they tended to appear a tad washed-out.
The iOne H5 comes with a basic wireless keyboard and wireless mouse. The keyboard is matte black and features wide, flat, extremely light keys. Because the keys lack good feedback, typing accurately and quickly isn't easy. Additional buttons to the right of the keys include a music button, play/pause, volume up, volume down, and mute. The three-button optical mouse is quite light, making it responsive and easy to use.
The Cybernet iOne H5 is a business budget all-in-one PC that delivers very well on graphics. Though it's not the sexiest machine you'll ever see, and it has no stand-out features, itdoes offer a powerful processor and graphics card that can handle whatever you throw at it--even gaming. Of course, most people looking to buy the iOne H5 probably aren't gamers.
See more like this:
convert video to ipad, dvd to ipad converter, how to convert dvd to ipad, rip dvd to ipad
Powerful New iLife Updated for New Mac
 Hey!
I get some fresh pieces here to show you. It's about the Apple iLife.
Do you know it? It's a new software which run on Apple Mac. It includes
three parts: iPhoto, iMovie and GarageBand. Its latest version is iLife
11. With it, you can have great fun really.
Hey!
I get some fresh pieces here to show you. It's about the Apple iLife.
Do you know it? It's a new software which run on Apple Mac. It includes
three parts: iPhoto, iMovie and GarageBand. Its latest version is iLife
11. With it, you can have great fun really.
As with every Mac in recent memory, Apple's latest hardware releases, the MacBook Air (Mid 2011) and Mac mini (Mid 2011), include the current versions of Mac OS X and iLife--in this case, Lion (OS X 10.7) and iLife '11. (Interestingly, the new models include only iPhoto, iMovie, and GarageBand. iWeb and iDVD are nowhere to be seen.) But these new models don't include a DVD or thumb drive for reinstalling that software.
If you ever have a problem that requires you to reinstall the OS on one of these models, you use the new Lion Recovery feature to boot from a hidden recovery partition of your hard drive and download Lion on demand. Unlike older Macs running Lion, these new models also feature a special version of Lion Recovery, Lion Internet Recovery, that works even if your entire hard drive went south and you had to replace it--you essentially boot your Mac over the Internet, download Lion, and reinstall. When you're back up and running, you can launch the Mac App Store and reinstall the iLife apps, which will be listed on the Purchases screen.
When you reinstall Lion via Lion Recovery, it seems Apple uses information about your Mac's hardware to verify that it has a license for Lion. But what about iLife? When you first set up one of the new Macs, you're prompted for your Apple ID and password. That information is sent to the Mac App Store, which adds licenses for the iLife '11 apps to your Mac App Store account.
But as we've explained when covering the Mac App Store, the license for Mac App Store-purchased software lets you install that software on any Mac authorized with your Apple ID. Purchase an app on your laptop, and you can launch the Mac App Store app on your iMac, click the Purchases button, and install that same app without having to purchase it again.
The iLife license you get when you set up one of the latest Macs is
no different. Which means that if you haven't yet gotten around to
upgrading to iLife '11, buying a new Mac mini or MacBook Air essentially
gets you iPhoto, iMovie, and GarageBand for all your Macs running OS X
10.6.6 or later (since you need at least that version of Snow Leopard to
run the Mac App Store). And this isn't sneaky or dishonest--it's right
there in the Mac App Store's software license.
Of course, this isn't exactly the same as buying the boxed version of iLife '11, since you don't get iWeb or iDVD--you might even use the latter if one of your other Macs still has an optical drive. But it's tough to complain that you aren't getting enough free software.
Here are other pieces about iPad:
convert dvd to ipad, how to put videos on ipad, convert video to ipad, dvd to ipad converter
9 Tips to Handling Your iPad 2 Well
How do you use your iPad 2? As a laptop? Or a
desktop PC? Then i will say you are out! iPad is amazing with its
powerful functions and lovely appearance. It is updated frequently with
more and more functions inside. Are you sure you are mastering your iPad
2? Here i will show you some hidden tips few people know, just see how
much you already know.
Download the free iPad User's Guide: You may have noticed that your iPad didn't come with a big printed manual--that's not Apple's style. However, you can download the PDF version of the iPad User's Guide from Apple's Web site, or you can read it in iBooks if you have that installed (iBooks is available as a free download in the App Store). Make sure to download the manual for iOS 4.3.
Use the Side Switch: You can use that neat switch on the side either to enable and disable audio alerts (this doesn't affect video/audio playback) or to lock the screen's orientation in portrait or landscape mode. You can toggle which function is assigned to the side switch by opening Settings from the Home screen, selecting General, and choosing the function you want under the 'Use Side Switch to' heading.
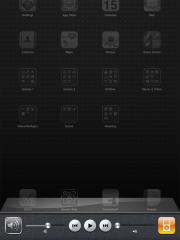 Multitask
in iOS: You probably already know that you can press the Home button
twice to bring up a list of currently running or suspended apps.
However, you can also swipe the multitasking bar left to right to
quickly access audio/video playback controls, a shortcut to the iTunes
app itself, and volume controls. Also, when you choose whether the Side
Switch should mute alert sounds or lock the screen orientation (see the
item above), the function you didn't choose will appear in this shortcut
bar.
Multitask
in iOS: You probably already know that you can press the Home button
twice to bring up a list of currently running or suspended apps.
However, you can also swipe the multitasking bar left to right to
quickly access audio/video playback controls, a shortcut to the iTunes
app itself, and volume controls. Also, when you choose whether the Side
Switch should mute alert sounds or lock the screen orientation (see the
item above), the function you didn't choose will appear in this shortcut
bar.
Don't let AutoCorrect mess you up: If you don't like the option AutoCorrect gives you, reject it by finishing the word as you prefer, and then tapping the suggestion. If you want to use AutoCorrect's choice, just type a space or punctuation mark, or tap Return, the moment it pops up.
Prevent automatic sync once: Sometimes you don't want to sync your iPad when you connect it to your computer. In this case, hold down Shift-Control (or Command-Option, on a Mac) in iTunes while plugging your iPad in, and iTunes will skip the automatic sync just once. Alternatively, you can safely interrupt a sync by dragging the unlock slider while the iPad is midsync.
Make your passcode more complicated: iOS defaults to a four-number passcode, but you can turn it off by going to Settings, General, Passcode Lock, Simple Passcode. Now you can use any full keyboard password to lock the iPad. The password also helps to encrypt your mail and attachments on the iPad, so you probably want to make it safer than a four-digit number.
Show traffic conditions: Open Maps, press the dog-eared page icon in the lower right, and then turn the Traffic overlay on. If your iPad has an Internet connection, Maps will show real-time traffic conditions in the displayed area. Green means traffic is going at the posted speed limit, yellow means traffic is slower than the posted speed limit, and red means traffic is stop-and-go.
Don't forget your downloads: You can immediately see if your iTunes account is due for any incoming downloads by opening iTunes on your PC, clicking the Store menu, and selecting Check for available downloads. This trick can come in handy if your download process is interrupted, or if you missed some bonus iTunes content that came with an album you purchased.
Specify your Spotlight searches: The iPad uses Spotlight for its built-in search functions, and you can tweak it to your needs in Settings, General, Spotlight Search. If you have a lot of data on your iPad, for example, you can selectively disable search in different categories (Contacts, Applications, Audiobooks, Notes, Events, Mail, and so on) that you don't use so that your desired results show up faster. You can also simply change the order in which the search-result categories display by dragging them up and down, so that your more frequently used search categories show up at the top of the page.
Well, i also get some other resource here to show you, they're some
useful software about iPad, if you are interested, just click in to have
a look:
convert video to ipad, how to convert dvd to ipad,rip dvd to ipad,dvd to ipad converter
A Useful guide on Downloading YouTube Videos to iPad Easily
YouTube is one of the most popular video format
now. I'm a YouTube fan, especially like watch funny videos there.
Recently I bought an iPad and was wondering how to download YouTube
videos to iPad so that i can enjoy my favouriate films wherever i go.
As we all know, YouTube is a video-sharing website on which users can
upload, share, and view videos. It is one of the most popular websites
that offer streaming videos. If you want to free download YouTube videos
to iPad and convert YouTube videos for iPad, this tutorial may help
you. It is composed of the following two parts:
Part 1: How to Download YouTube Videos to iPad?
Part 2: How to Convert YouTube Videos to iPad?
Part 1: How to Download YouTube Videos to iPad?
If you're using Safari, there's an easy way to download YouTube videos. Open the page with the movie and press Command-Option-A, which shows the Activity window. If you're also loading other sites, you'll see a list of them: scroll until you find the YouTube page and click on the arrow to show details about what is being loaded.
You will certainly notice an element whose size is over 0.5MB. Double-click on it, and Safari will download it. When the download is over, navigate to the file in the Finder and add the extension .flv to its name. Now you need to convert YouTube videos to iPad.
Part 2: How to Convert YouTube Videos to iPad?
To convert YouTube videos to iPad, you need to get help from an YouTube Video to iPad Converter. Here we recommend you Cucusoft iPad Converter Suite, which can convert various video to iPad compatible format from all popular video formats including DivX, XviD, MOV, rm, MPEG, WMV, AVI, etc.. Just follow the step-by-step guide below.
Step 1: Download Cucusoft iPad Video Converter Suite and install it.
Step 2: Run the program and select the second icon on the right to choose Video to iPad Converter.

Step 3: Click "Open file" button and set the output format in "Profile" list, then set output folder in "Output" area.

Step 4: After choosing the format, you just need to click click "Convert" to start conversion.
When conversion done, simply transfer the converted files to iTunes and then sync to iPad. That's it!
More: how to rip dvd to ipad, dvd to ipad converter, convert video to ipad, how to put videos on ipad